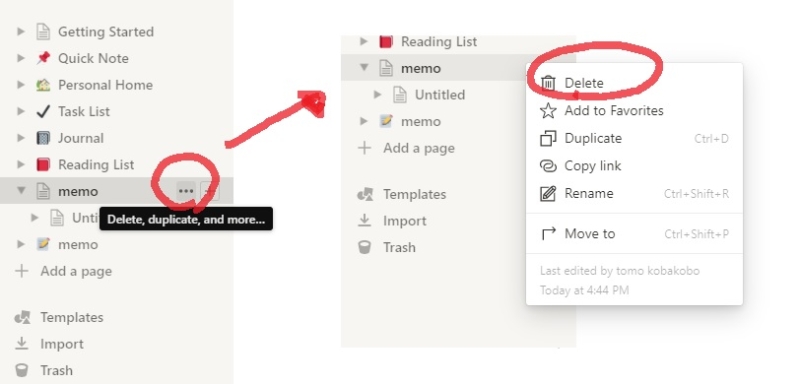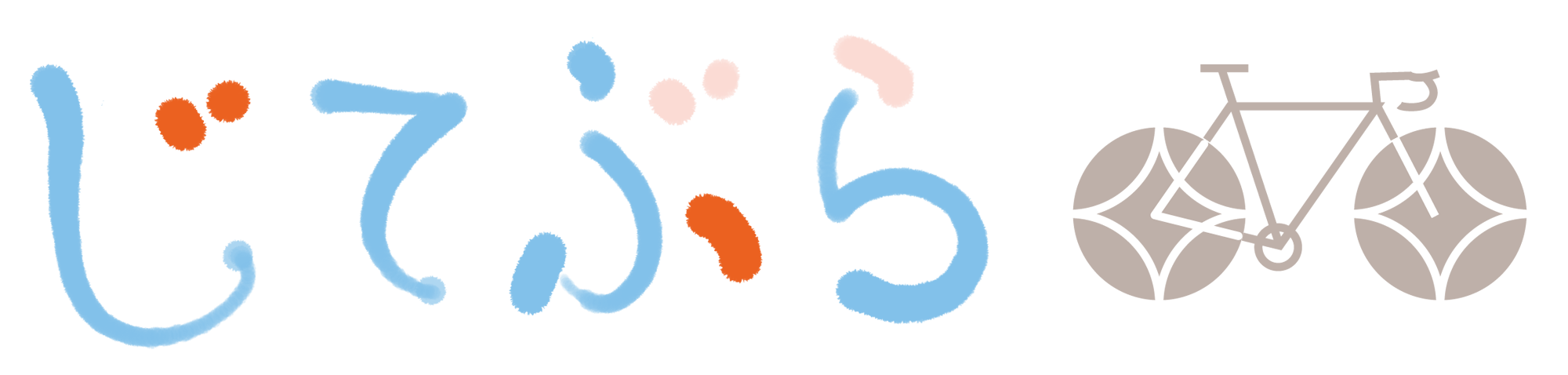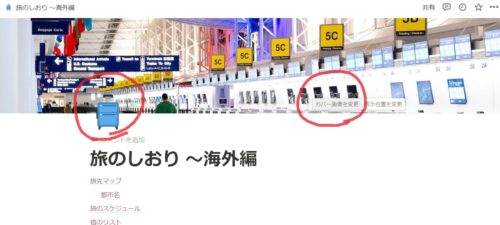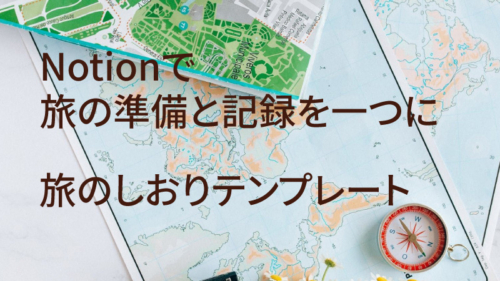メモ、タスク、書きかけの文章、仕事や活動のプロジェクト進行管理、スケジュール管理など。データ化したい情報が整理しきれない、なんてことはありませんか?
これらの情報管理を丸ごと詰め込んだツールが、Notion(ノーション)。
直感的に操作できるので、こうしたツールを使い慣れない方も便利に使えると期待しています。
- 情報の整理がしやすい
- 多彩な機能を直観的に使える
- 使う人の必要に応じて自由にカスタマイズできる
Notionをインストール
ブラウザからサインアップ、またはアプリをダウンロード
まずは、Notionの公式サイトからインストールしましょう。下記をクリックして公式サイトへ。
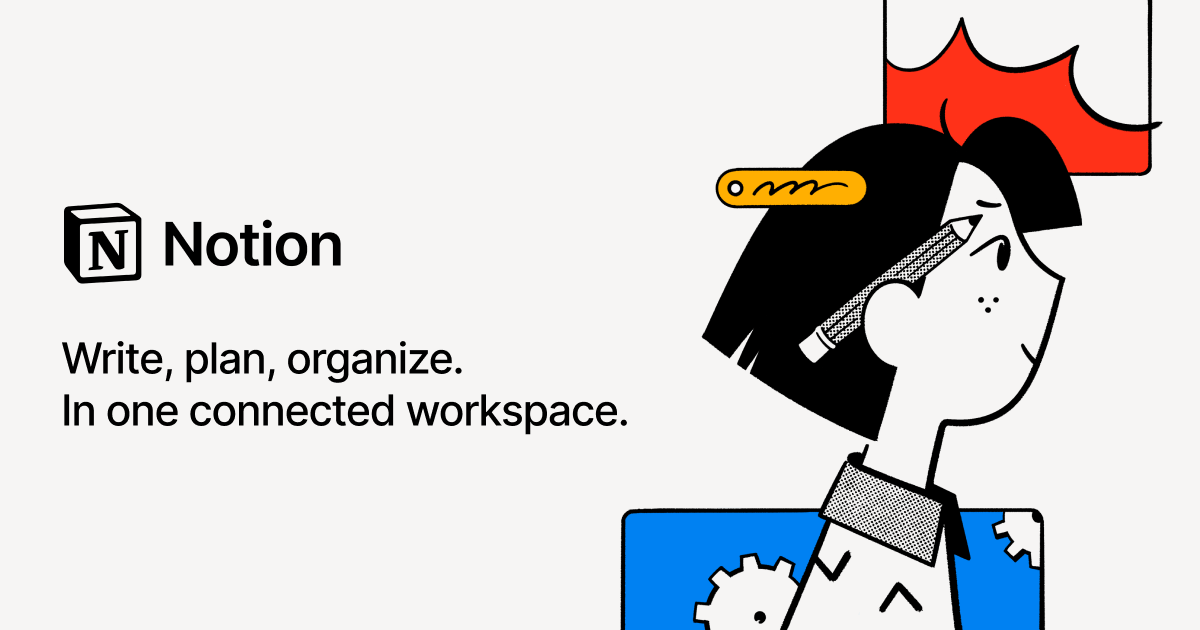
ブラウザで利用する場合は、下図のweb版(赤色)のところにメールアドレスを入力して Sign up をクリック。
アプリをインストールして使いたい場合は、下図のアプリ版(青色)のようにDownloadからMac & Windows をクリック。
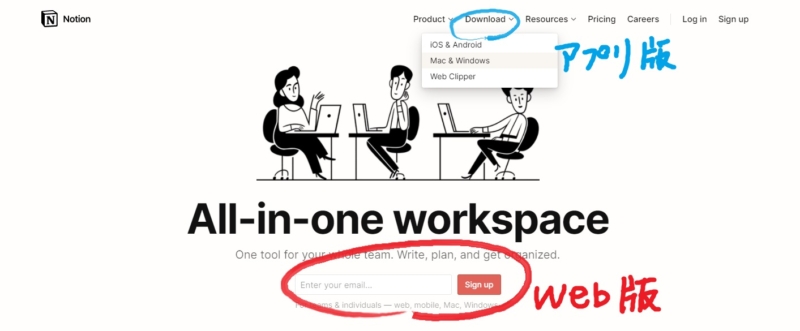
メールアドレスを登録
メールアドレスを入力し、Continue with email をクリック。(下図はweb版)
GoogleやAppleのアカウントを使うと、名前やパスワードの入力を省略することができます。
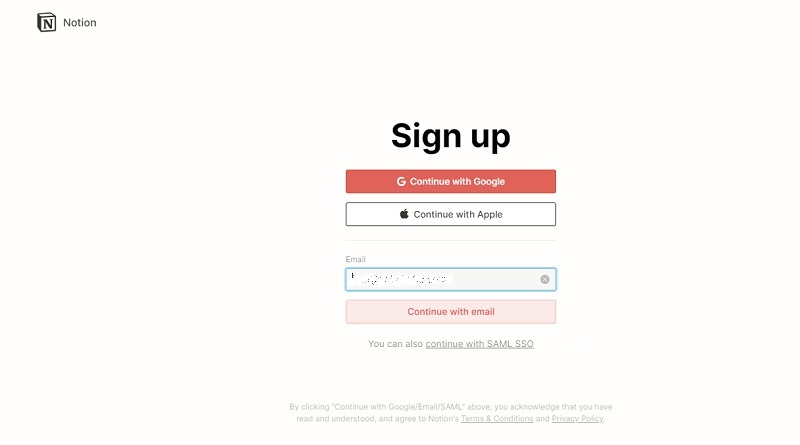
登録したアドレスに、下図のようなメールが送られてきます。メール本文中の青文字部分をクリックするか、パスコードをコピーしてSet a passwordの欄にペーストして Continue をクリック。
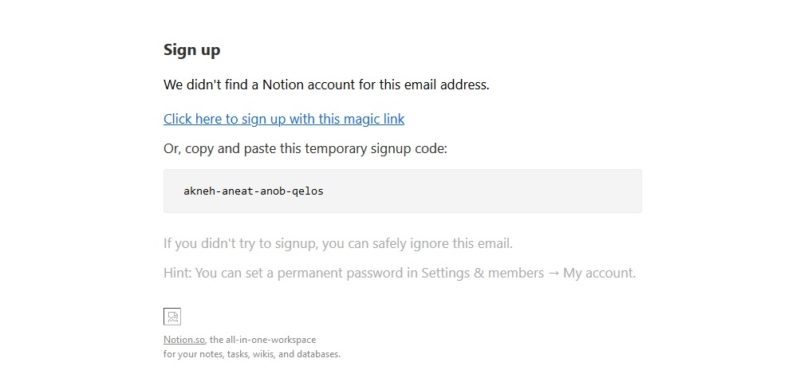
アカウント情報を登録
First name に入力した名前で、アカウント名が作られます。花子なら、花子’s notionと表記されます。
アカウント名は、後で変更することができます。
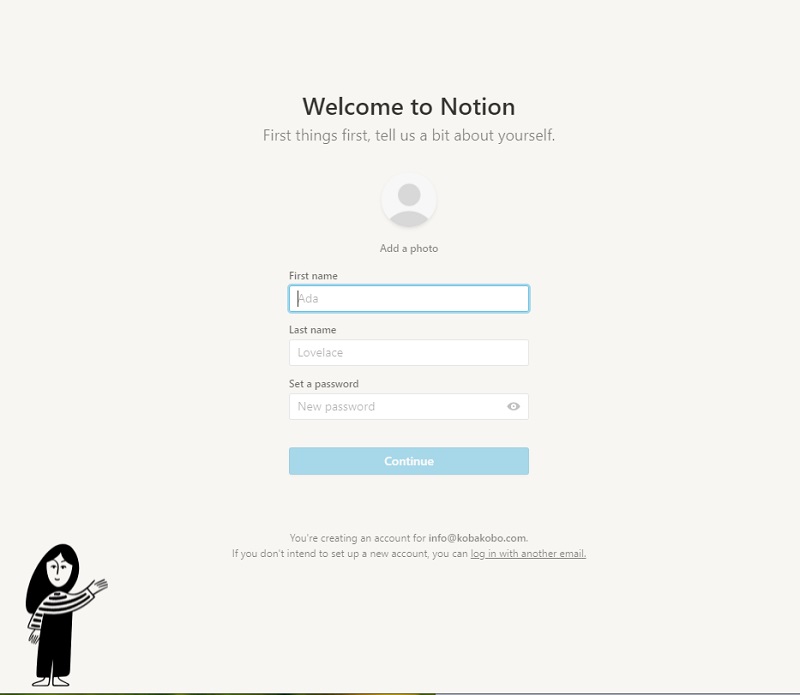
個人利用かチーム利用かを選ぶ
チーム利用(下図左)は、1週間のトライアル後に有料となります。個人利用(下図右)でも十分な機能を使うことができるので、まずは個人用で使い勝手を試してみるとよいでしょう。
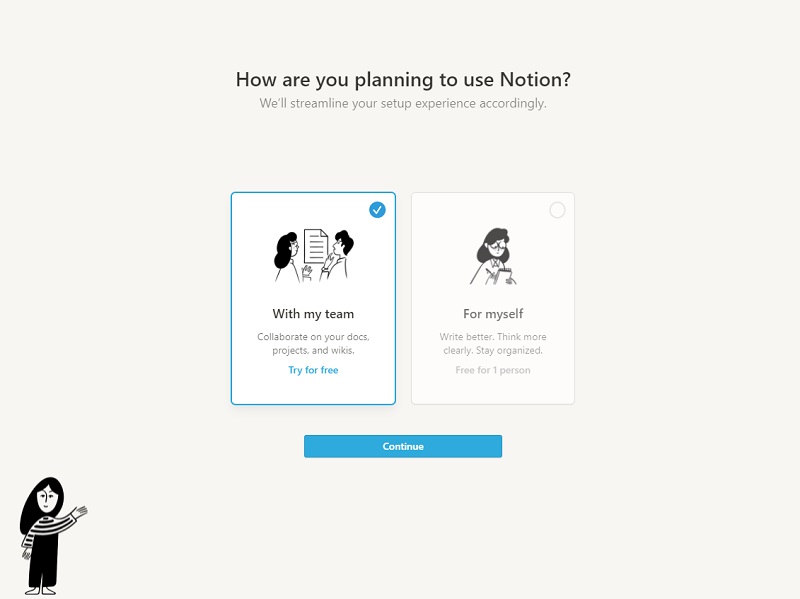
Notionでページを作成する
Add a page もしくは New page から、新規ページを作成できます。
Notionでは、ページが一つの単位になり、親ページの下に子ページ、孫ページと、3層までの階層を作ることができます。
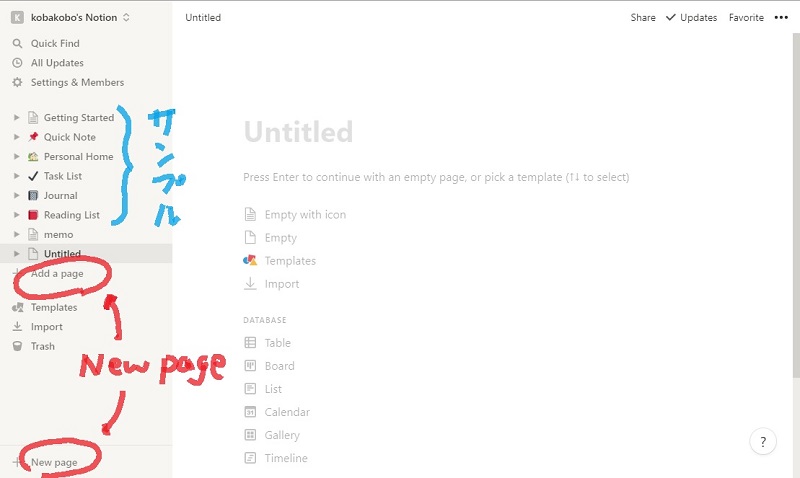
Untitled にページのタイトルを入れ、その下のスペースにテキストや表などを入力していきます。
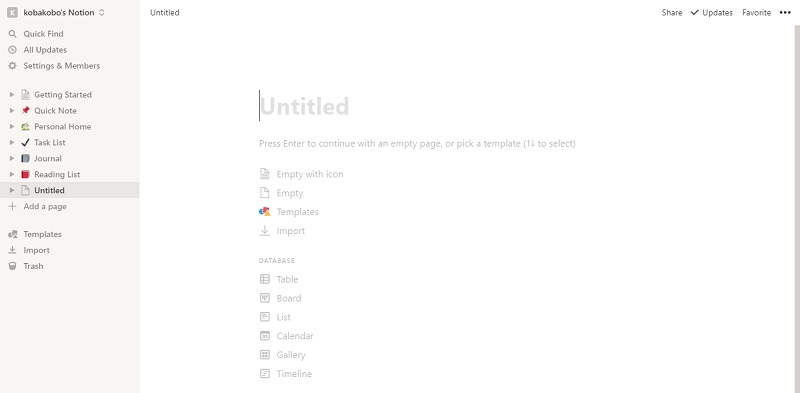
Empty with icon をクリックすると、タイトルの上にアイコンが表示されます。
Empty をクリックすると、薄いグレーのガイドが消え、テキストまたは任意のブロックを入れることができます。
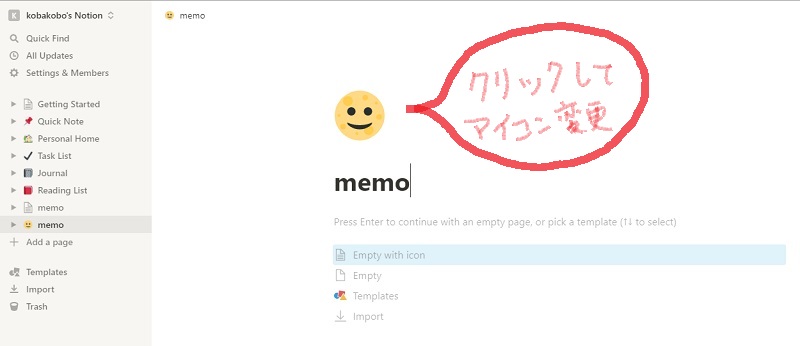
赤い枠の部分がブロックと呼ばれる単位です。
+マークを押す、または/を入力すると、さまざまな機能が表示されます。
ブロックの左にある6つの点の部分をつかんで、ブロックを移動することができます。
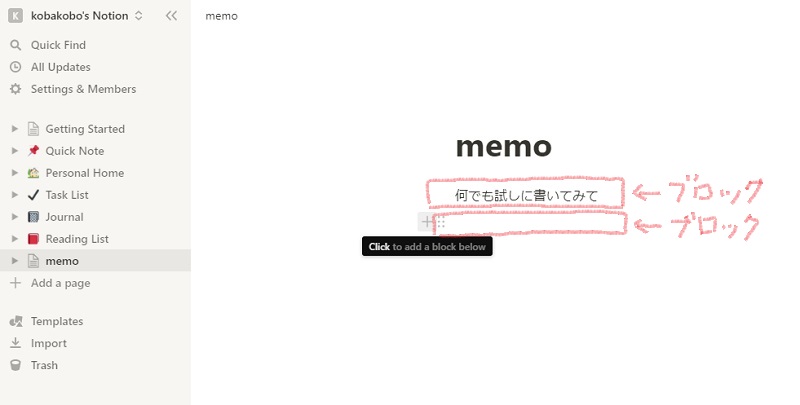
ここでは、To-do list を選んでみます。
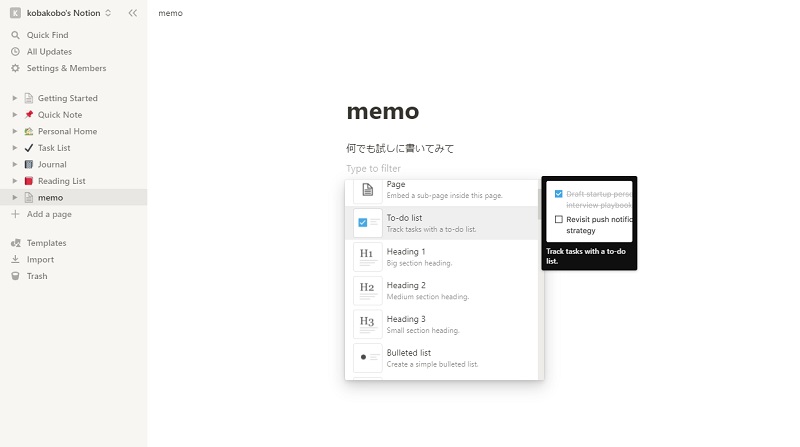
見出し3パターンも入れてみましょう。
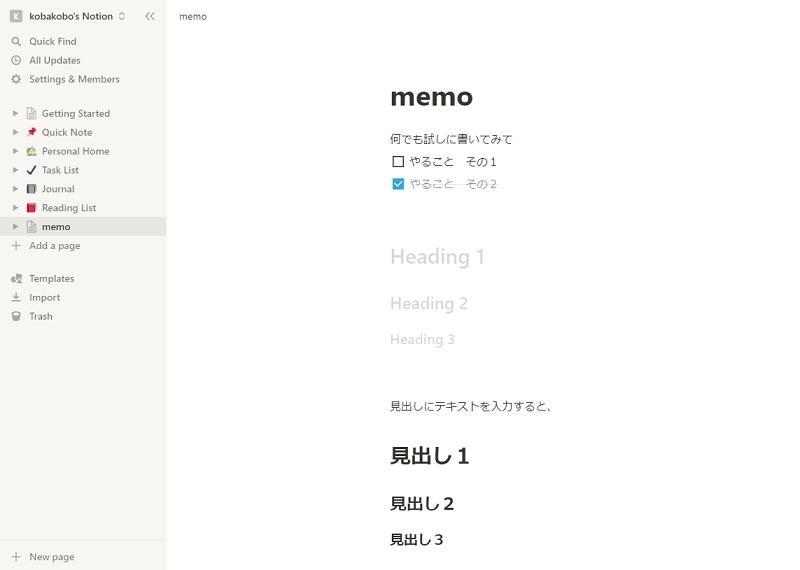
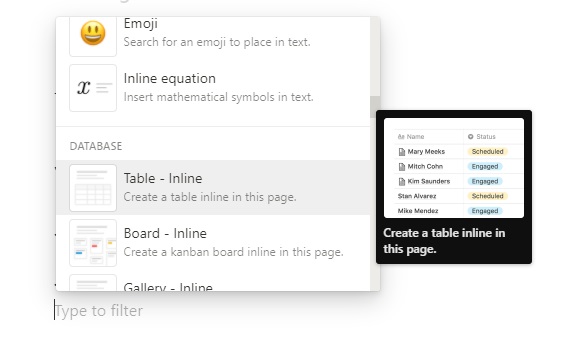
ブロックやページの消去
消去の仕方も紹介しておきます。さまざまな機能を試して、不要なページができたら削除してください。
ブロックの消去
ブロック左側の赤丸部分をクリックし、Deleteを選択。
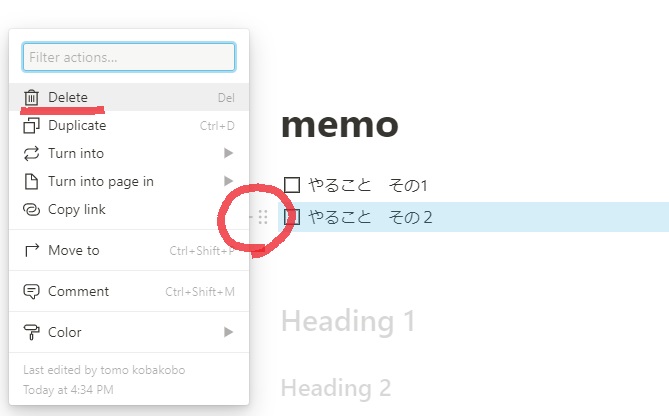
ページの消去
左サイドメニューの中の、消したいページの右の…から、Deleteを選択。
削除したページは、Trashの中に残っています。
完全に消去する場合は、Trashの中のページのごみ箱アイコンからDelete permanentlyを選択します。