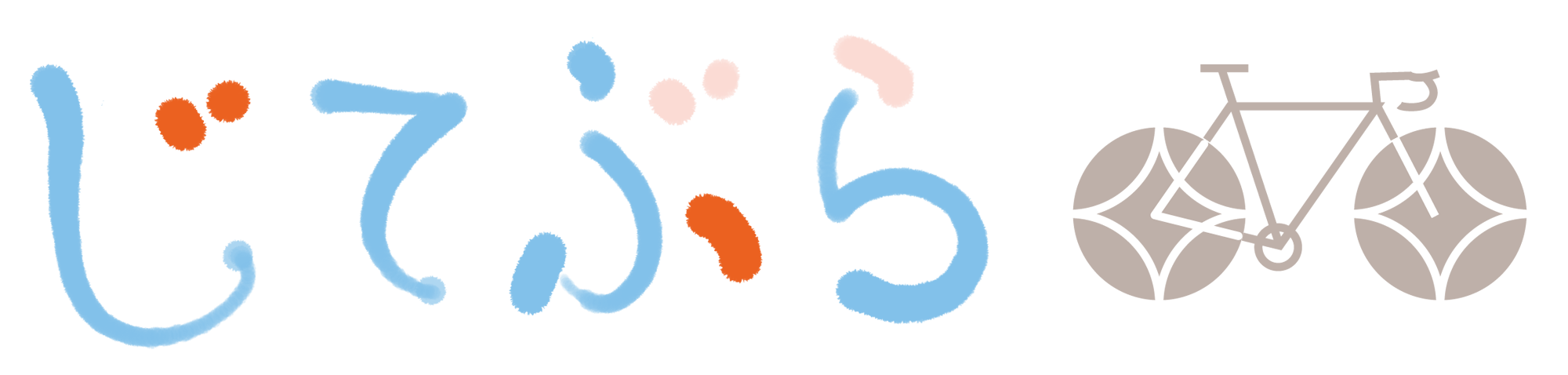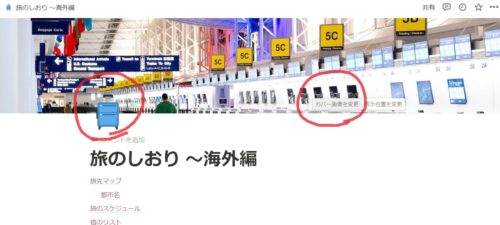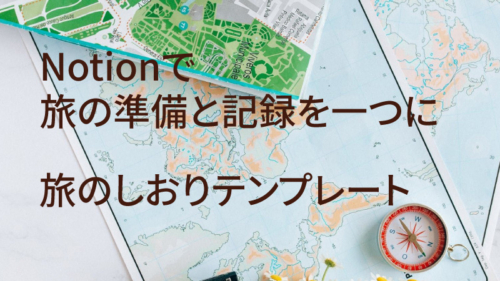仕事はもちろん、生活の中でも、ものごとの始まりから終わりまでを記録しておきたいこと、ありませんか?
ざっと思いつくとろこで、関わっている活動のプロジェクト管理、家庭菜園の野菜づくり管理、トレーニングの記録、大掃除ならぬ小掃除の年間計画(自分には絶対ムリ!)など。
時間をかけて取り組むものに、Notionが役立ってくれます。
今回は、モノづくりをしている人におすすめの、Notion進行管理をご紹介します。
全体のスケジュールや一つ一つの工程に関わる写真やメモも入れて、作業工程を見える化していきましょう。
まずはNotionデータベースの基礎を作ろう
新しいテーブル(表)を作る
Notionの左メニューから、新規ページを作ります。
+をクリックして、Add a page をクリック。
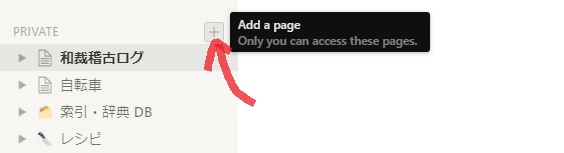
ページのタイトルを入れ、タイトルの下をクリックします。
+をクリックするか、/を入力して、 Table – Inline を選択します。
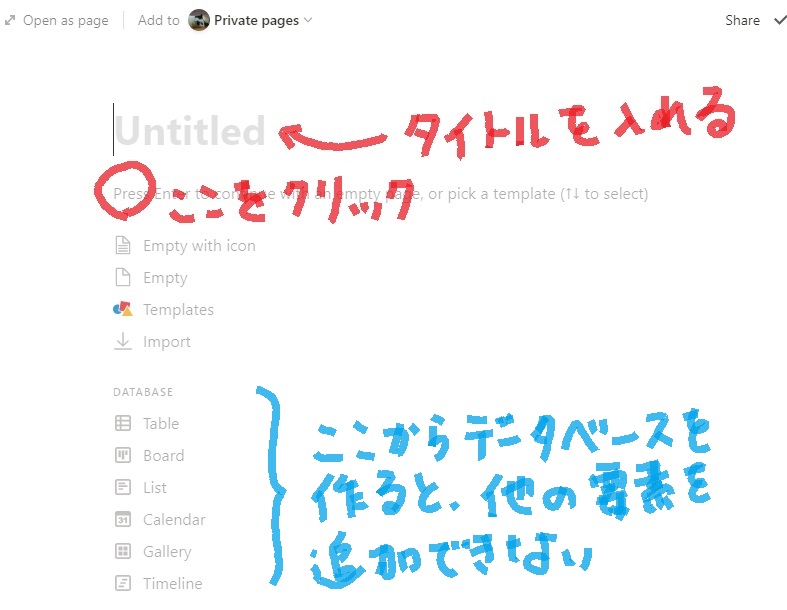
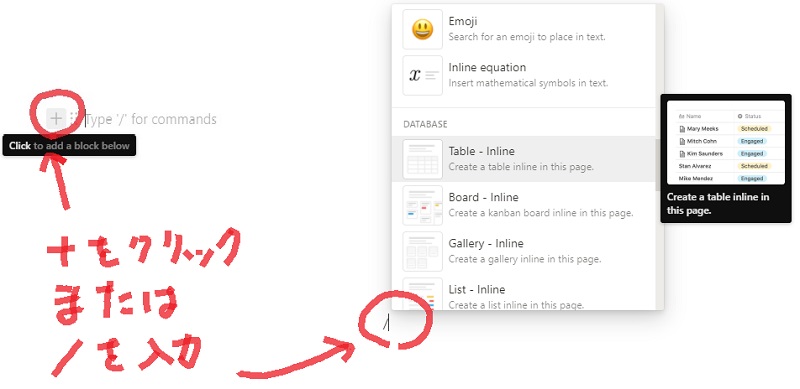
データベースを作る場合、以下の2パターンの入れ方があります。
1ページ内にデータベースのみ作る場合 … Table Full page
1ページ内にデータベース以外の要素も入れたい場合 … Table – Inline
この例題では、ページ内にメモも加えたいので、Table – Inline を選択しています。
テーブル型のデータベースに、必要な項目を入れる
左端の列に工程を入れる
最初の列(一番左の列)に管理したい項目を入れ、その行それぞれに、各項目の内容が入ります。
この例では、最初の列に仕立ての工程があり、その内容として稽古日を入れています。
「Name」は、名称を変更できます。仕立て工程、などにすると良いでしょう。
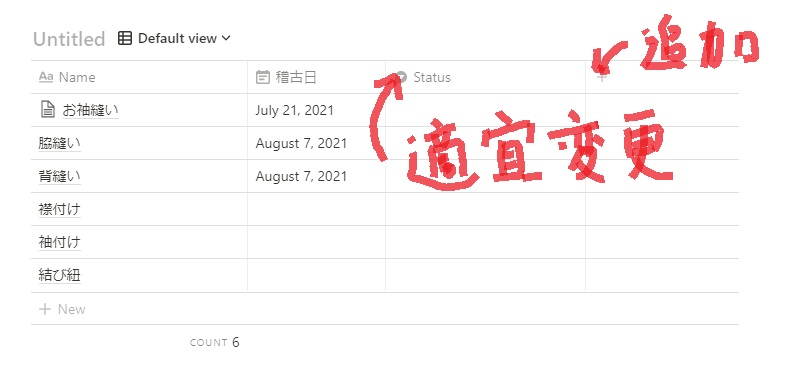
Property を変更する
最初の設定では、Nameの右の枠は「Tags」と表記され、Property Typeは「Multi-select」になっています。
この例では、「稽古日」と名称を変え、 Property Typeは「Date」を選択しています。
上図の日にちをクリックすると、カレンダーが表示されます。
Date format & timezone から、年月日の表示方法を選択できます。
End date をオンにすると終了時刻、Include time をオンにすると時間を表示することができます。
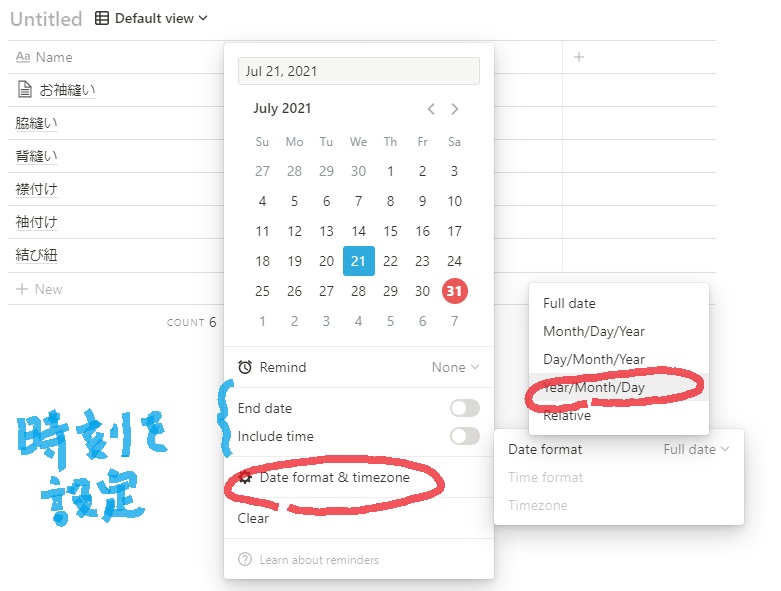
テーブル(表)の中にもページがある
データベースの一番左の列は、その一つ一つの枠をクリックすると、ページが開きます。
この例では、「お袖縫い」をクリックすると、「お袖縫い」をタイトルとしたページが開きます。
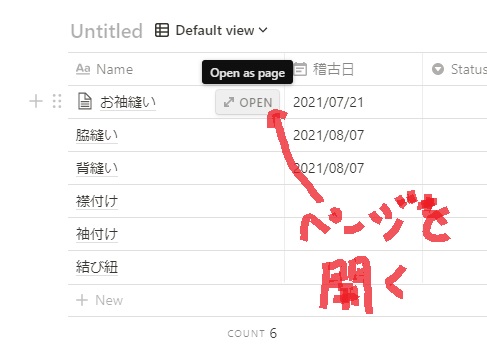
テーブル内のページに画像を貼る
開いたページに、画像を貼り付けてみましょう。
/image (/imaでOK)と入力して、Upload の Choose an imageから画像を選択します。
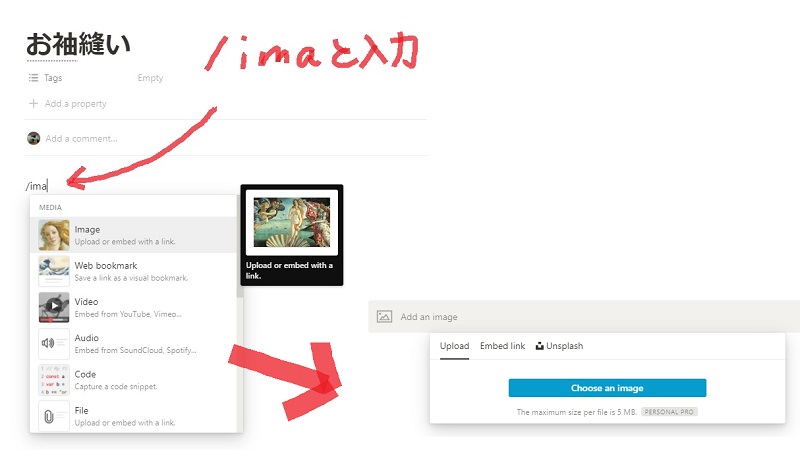
テーブル内のページに番号付きリストを入れる
/を入力して Numbered list を選びます。
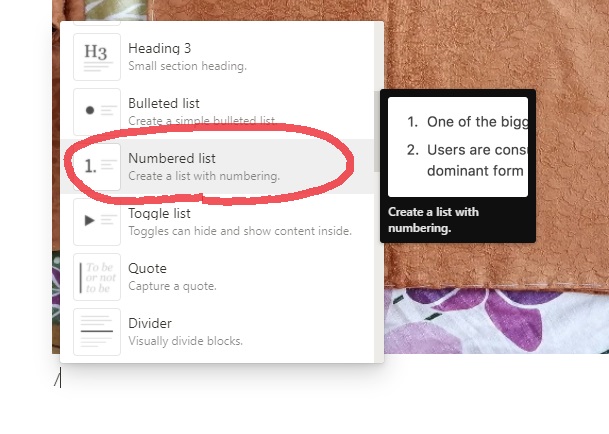
出来上がりはこちら。工程の一つ一つに、記録しておきたいことを書き込んでおくといいですね。
このテーブル内ページからテーブルに戻るには、ページの外(下の画像ではグレー部分)をクリックします。
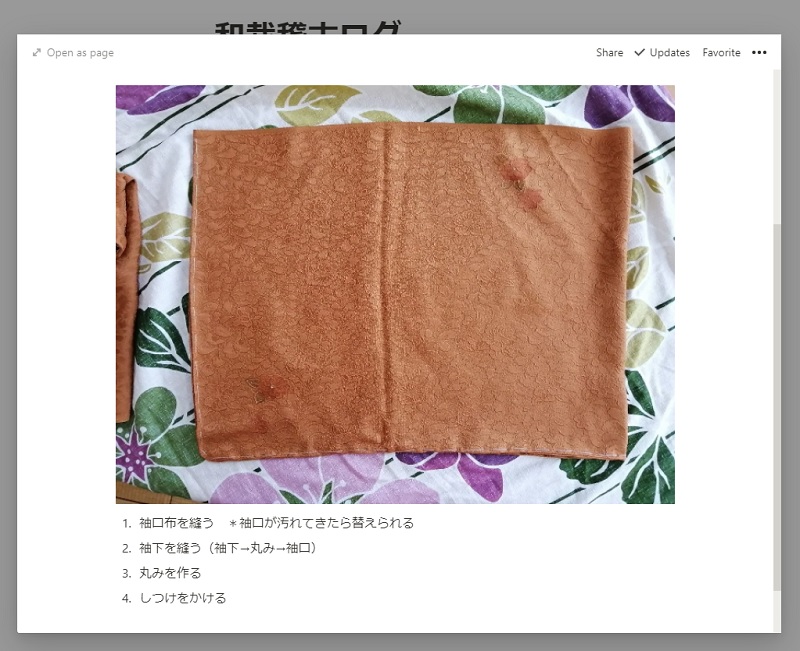
タイムラインのビューを追加
Notionのデータベースは6種類用意されています。
一つのデータベースを、必要に応じて違った見せ方にすることができます。
長期にわたって取り組むなら、タイムラインビューで時間の経過とともに進捗状況を把握することができますね。
テーブルのタイトル横の+ Add a view からTimeline を選択。
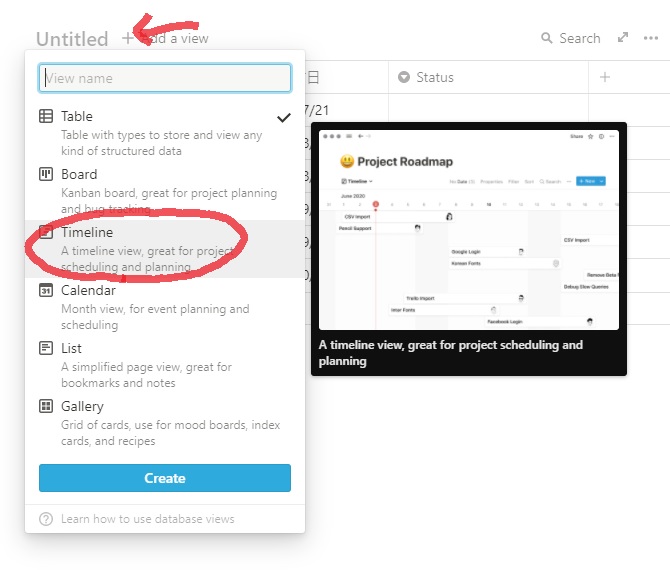
ワンクリックでタイムライン型になりました。
左端の列をみると、テーブル型の時とは順序が変わっています。各項目の左に表示されるガイド(下図の赤丸部分)をドラッグすると、位置を移動することができます。
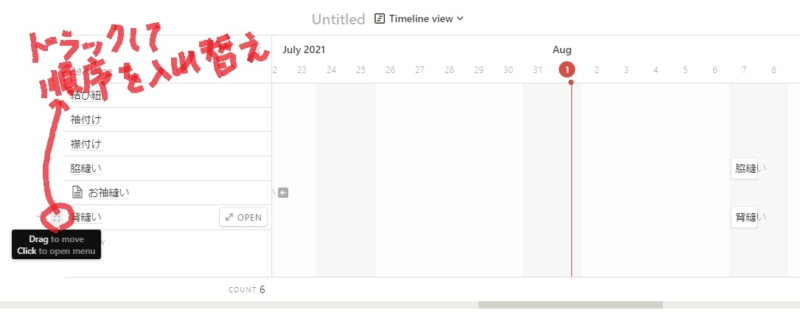
ギャラリービューを追加
タイムラインビューと同様に、ギャラリービューも追加してみます。
データベースのタイトル横のビュー部分からGallery を選択して、Create をクリック。
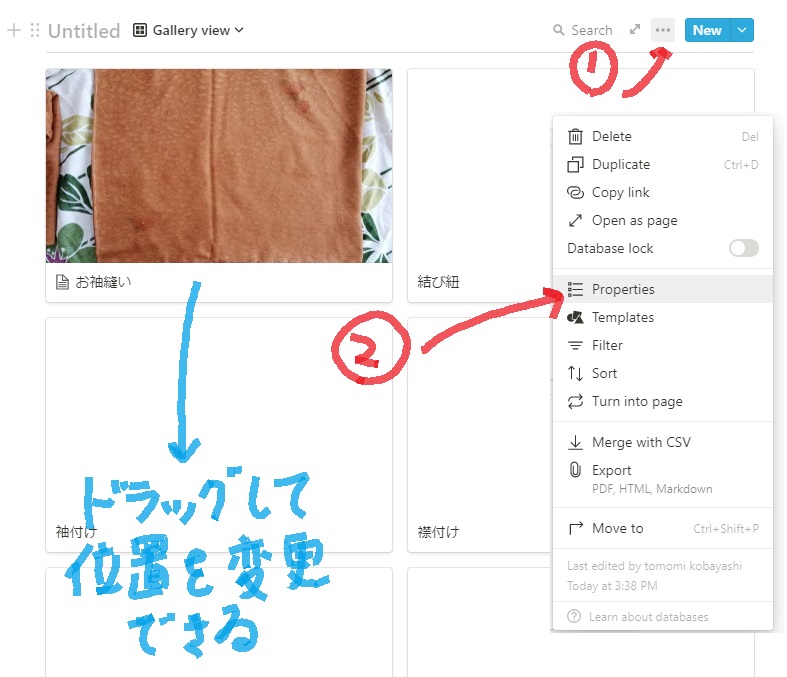
写真やイラストなどが入ると、作業工程やプロジェクト全体を一目で把握しやすくなります。
画像を表示させたい時は、ギャラリービューの画面右上、上図① … をクリックして、② Properties をクリック。
Card preview の Page content を選択します。
Page cover を選ぶと、データベースのページのタイトルカバー画像が表示されます。
画像の下に表示させる項目も選択することができます。
この例では、Nameと稽古日をオンにしてみました。
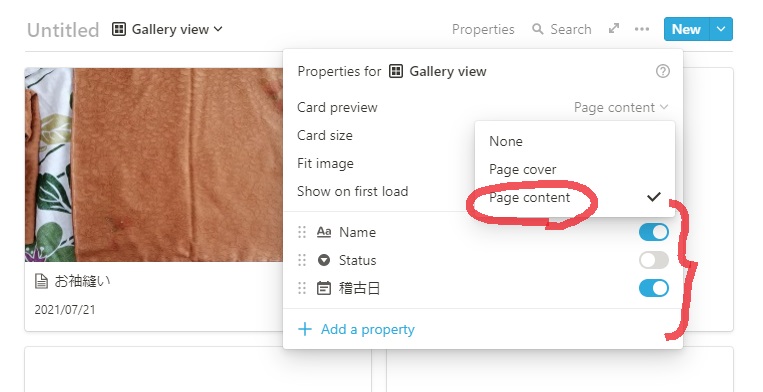
今回は、長い時間をかけるモノづくり、ずっと継続する活動の管理におすすめな、Notionの使い方をお伝えしました。
仕事のガントチャートとしても、暮らしを便利にする作業進行ツールとしても、さらに工夫次第でさまざまな使い方ができそうです。