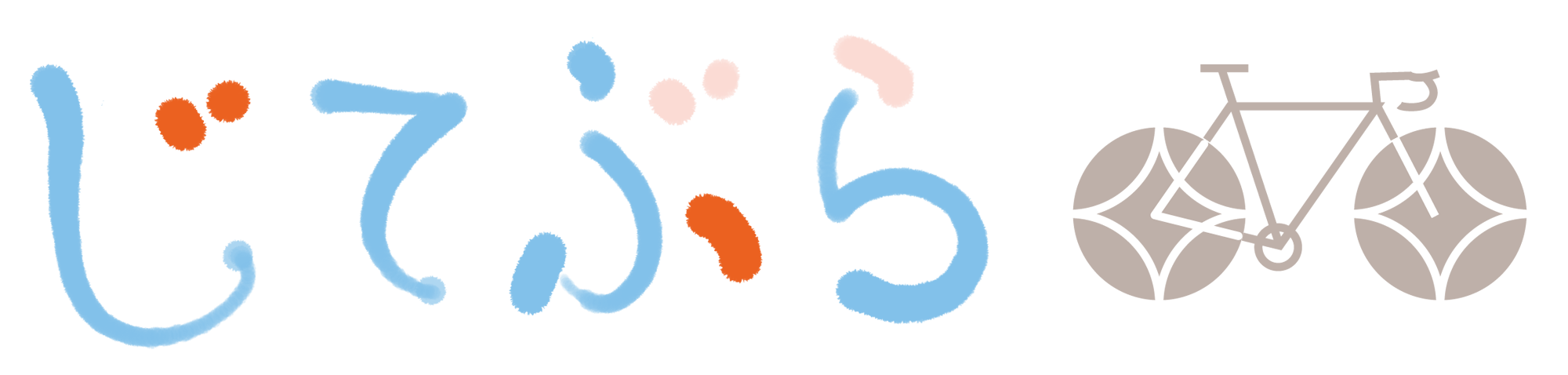日頃からよく使うGoogleマップ。マップ上で経路を調べ、そのリンクをスマホに送ったりウェブサイトに埋め込んだりできます。
以前調べたルートをまた調べたい、あの旅行で行った場所を思い出したい、など、過去に作ったルートを表示させたい時に、通常のgoogleマップでは、リンクを送った先や埋め込みしたページを探さなければなりません。
あとあとマップを使いたい、記録として残しておきたい場合は、マイマップでルートを作るのがおすすめです。
作ったルートに、自分が行きたいスポットをマーキングして、そこに写真やメモをつけることもできます。
自分だけの地図を作ってみましょう。
マイマップを作ろう
まずはPCでGoogleマップを開きます。
画面左のメニュー(三本線)から、マイプレイスを選びましょう。
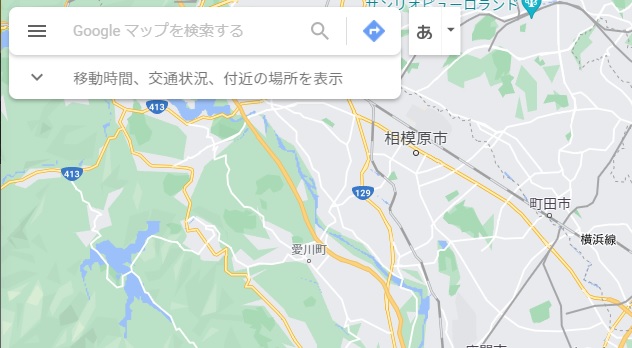
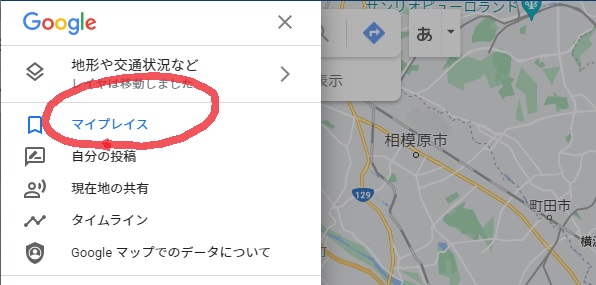
マイプレイスの中に、マイマップがあるのでクリックします。
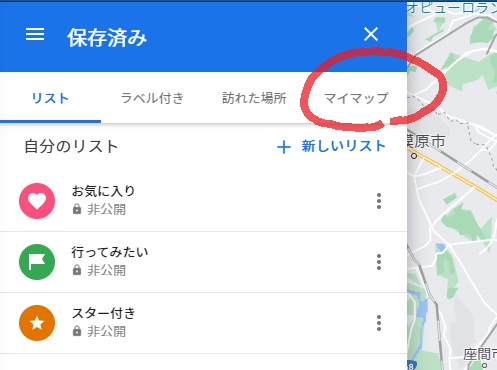
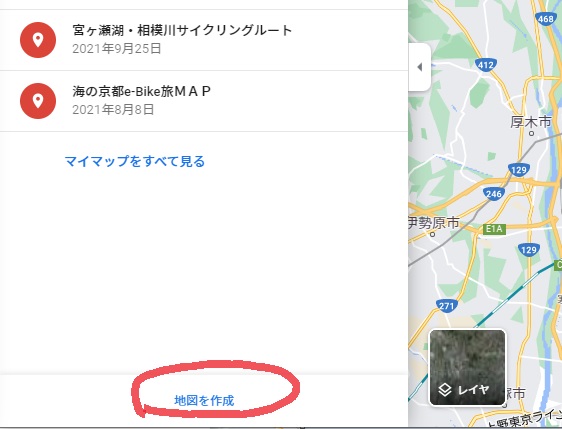
メニュー下の「地図を作成」をクリックします。
「ルートを追加」(下図の赤丸部分)をクリックすると、無題のレイヤが追加されます。
このAに出発地、Bに行き先を入れましょう。
途中に立ち寄る場所も追加できます。通常のGoogleマップでルートを作るときと同じように追加します。
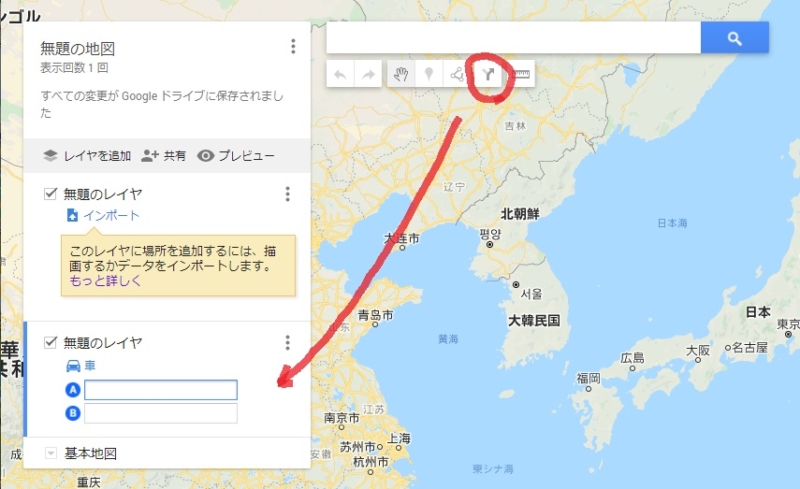
行きたいこと、やりたいことを地図に追加
温泉に立ち寄りたい
横浜から伊勢原市にある日向薬師までサイクリングした時の地図を作ってみました。
走っている途中で温泉に行きたくなったら、と想定して、ルートに近い温泉を探してみます。
検索窓に「温泉」と入れて、虫眼鏡のアイコンをクリック。
すると、グリーンのマーカーがたくさん表示されました。
ルートA、Bの下にある「目的地を追加」から、追加された枠に、行きたい温泉のマーカーをドラッグします。
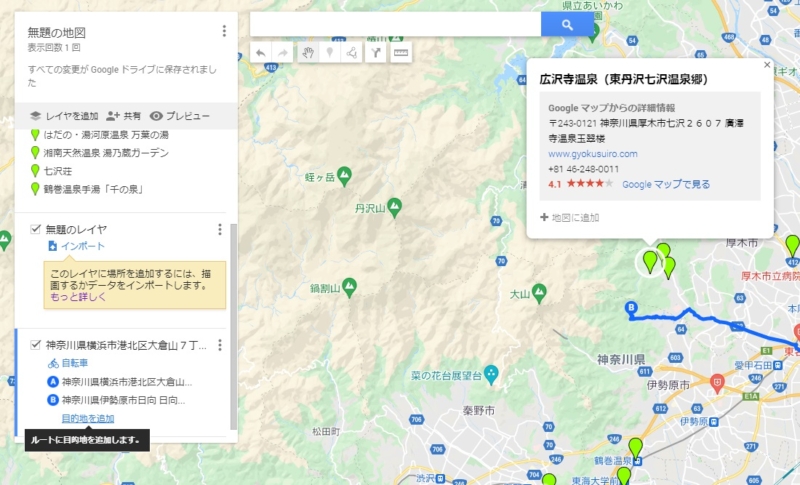
彼岸花を見にいこう
日向薬師周辺には、みごとな彼岸花の群生地が点在しています。
身頃は9月20日前後。ちょうどいい季節なので、見に行きたい!
検索窓に「彼岸花」と入力すると、彼岸花の群生地などがグリーンのマーカーで表示されます。
行きたいところのマーカーをクリック(下図では右下の彼岸花群生地)するか、画面左の検索結果から選んでクリックします。
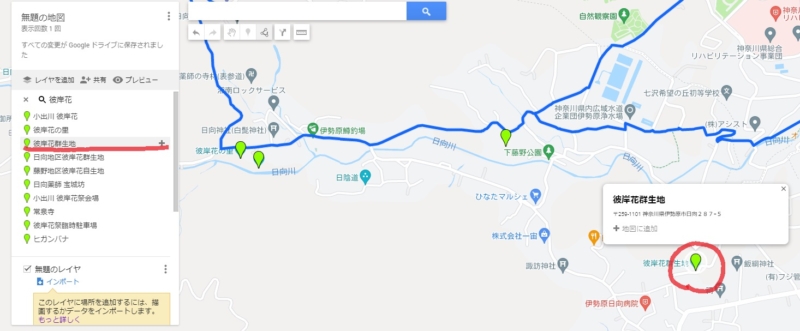
または、「目的地を追加」をクリックして追加された行先枠(下図ではD)に、「彼岸花」と入力してもOK。
検索結果から行きたい場所を選ぶか、地図内のグリーンのマーカーから選ぶと、Dの枠に行き先が入ります。
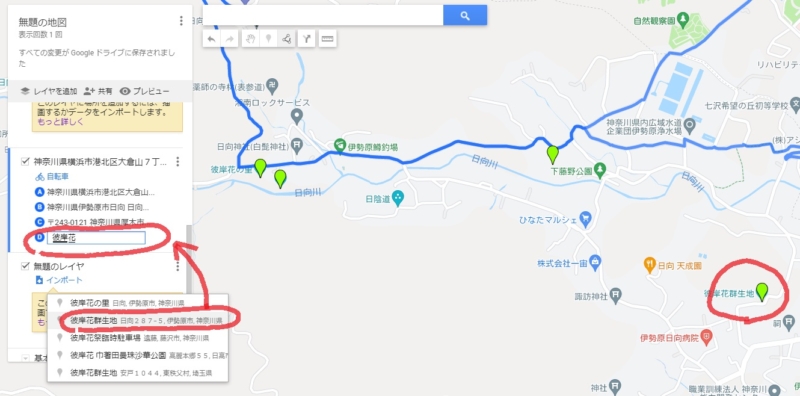
おいしいパンを買って帰ろう
サイクリングの帰り道、家まであと10km、20kmなら、ちょっと荷物になってもいいから買い物もしてしまおう。
わざわざ電車で行くことはないエリアで、走っているついでに気ままに立ち寄れるのが楽しみの一つでもあり。
パンで検索してもいいけれど、たくさん出てきそうなので「天然酵母」で検索。
検索結果の中から選んだパン屋さんを、ルートに追加します。
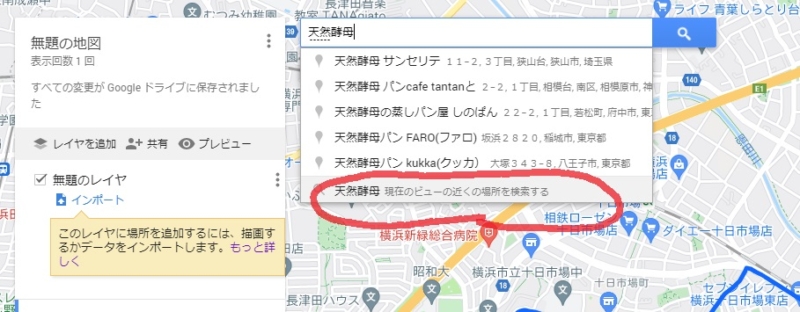
地図をまとめていきます
行き先の順番を変える
行きたい場所を順序を考えずに追加していくと、ルートの線が複雑にこんがらがって見えることも。
進む順番を考えて、ルート上の通過ポイントを入れ替えます。これも、通常のGoogleマップと同様の操作ですね。

マップの名前、行き先の名前をわかりやすくする
マップの名前をつけましょう。デフォルトでは、「無題の地図」と表示されているところです。
地図上で行き先を検索してそのまま入力すると、住所が長々と表示されたりします。
下図では、Aに新羽橋、Cに日向薬師無料休憩所と入れ直しました。
ただし、場所によっては住所しか入らないようです。
下図のBは「彼岸花群生地」と入れたかったのですが、住所に戻ってしまいました。
さらに、マイマップを作成すると、「無題のレイヤ」がずっと表示されています。
このままでも問題ないですが、消すこともできます。
下図の赤丸部分、三点のアイコンから削除できます。
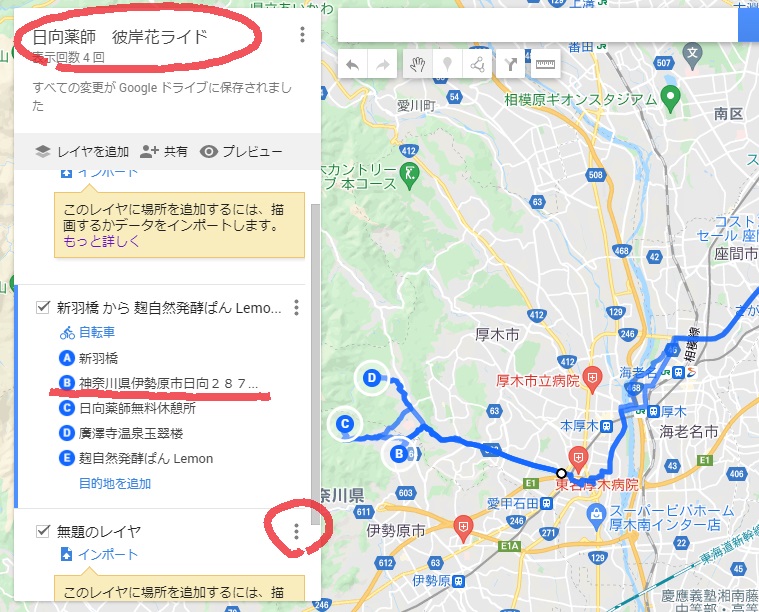
地図の種類を変更してみよう
「基本地図」で、地図の見た目を変えることができます。
下図は「地形」を選んでいます。このほか、航空写真、モノクロ都市、シンプルなど。用途に応じて変えてみるといいですね。
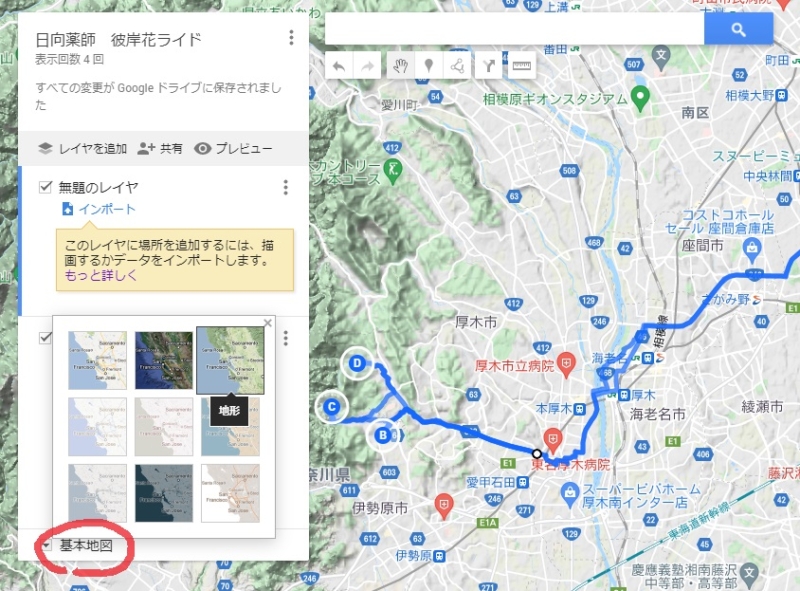
マイマップはGoogleドライブに保存される
作ったマイマップは、Googleドライブ内に自動保存されます。
マップを右クリックすると、共有、リンクを取得、削除などができます。
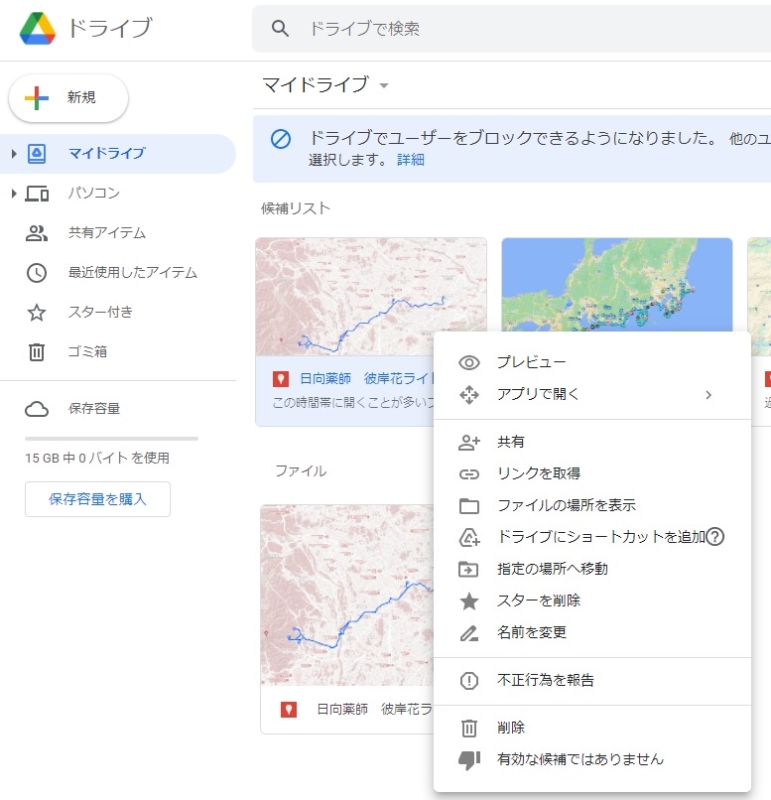
通常のGoogleマップと見比べると
↓こちらが通常のGoogleマップ
↓こちらはマイマップ
通常のGoogleマップでは高低差が表示されますが、マイマップにはありません。
脚力のないわたしは、激坂がニガテ。
サイクリングのルートは、通常のGoogleマップとマイマップと、両方のマップを使いながら作ることになりそうです。